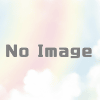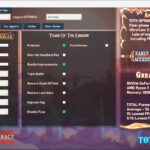bsnesの導入設定講座 100%再現率に到達した最強のSFCエミュレータを使いこなす!
完璧主義者のbyuuさんによって作成された「bsnes」は100%の再現を目標に開発されており、現在では全てのSFCゲームに完全対応しました。
ネットプレイに対応したSnes9xは多大な人気を誇りますがbsnesは100%完全再現に特化しているのでゆったりと一人プレイするならばこれ以上の選択はないでしょう。
bsnesのレビュー
| 評価 | 5/5 |
|---|---|
| 機能面 | ステートセーブ、チート、モード7、オーバークロック |
| コスト | フリーソフト |
| 日本語 | 非対応 |
| BIOS | 不要 |
| プラグイン | 不要 |
| bsnes公式 | 派生:bsnes hd公式サイト |
SFCエミュレータ界隈は多くの開発者が犇めき合い、Snes9xやZSNESなど有名どころがトップ争いをしていた乱戦の時代2004年にbsnesが開発されました。
利便性を重視する前者2つのエミュレータと違いbsnesは実機に忠実な再現を目指して100%のSFCゲームに対応することを目標として作られています。そして他のエミュレータでは対応できなかったゲームもついには対応して100%完全動作させることに成功しました。
ただの100%では満足しない完璧主義
天才的な開発者であるbyuuさんは多くの功績を残しておりbsnesだけに限りません。Snes9xもいくつかのゲーム対応を手助けして"正確性“が輸入されています。
bsnesの開発が一段落ついた2009年にはゲームボーイの解析にも乗り出しそして2012年にはそのプロジェクトが大きくなり「higan」へと改名しました。このときにbsnesはhiganへと統合されましたが2019年にbsnesだけ分離して再開発しています。
| 再現性 | higan対応ゲーム機 |
|---|---|
| ファミコン + ディスクシステム | |
| スーパーファミコン + スーパーゲームボーイ | |
| ゲームボーイ + ゲームボーイカラー | |
| ゲームボーイアドバンス + ゲームボーイプレイヤー | |
| SG-1000 + SG-3000 | |
| マスターシステム + ゲームギア | |
| メガドライブ + メガCD | |
| PCエンジン + CD-ROM2 + PCエンジンスーパーグラフィックス | |
| MSX + MSX2 | |
| コレコビジョン | |
| ネオジオポケット + ネオジオポケットカラー | |
| ワンダースワン + ワンダースワンカラー + スワンクリスタル + ポケットチャレンジV2 |
モード7の画質が凄い
bsnesの最も凄い点は正確性ですが一部ゲームにおいて内部解像度を変更することで超高画質を実現させることができます。F-ZERO、スーパーマリオカート、パイロットウィングスなどのゲームはSFCと言えども驚くほど高画質で遊ぶことができるでしょう。
またSFC本体のCPUをオーバークロックすることで当時処理能力の限界を感じていたゲームもbsnesでは処理落ちせずにスムーズに遊ぶことができます。オーバークロック状態のbsnes比較動画(YouTube)
ネットプレイ非対応
作者のこだわりによってすべてのSFCゲームに完全対応+忠実な再現性を可能としたbsnesですがネットプレイは非対応です。早送り/巻き戻し/ステートセーブ/チート機能は搭載されているため一人プレイなら特に困ることもないでしょう。
他には日本語に対応していない点も慣れないうちは扱いにくいかもしれませんが基本的に長文は使用されず主に単語だけなのでGoogle翻訳しながら利用できると思います。
人気度ではSnes9xに劣りますがまさにエミュレータと言うべきbsnesは最高峰の再現性を可能としているため一人プレイをする場合はこれがベストの選択かと思われます。
bsnesとソフト入手方法
インストール方法
1) 公式サイトからbsnes nightlyをダウンロードします。Windows/Linux/Mac版をOSに合わせて選びましょう。
bsnes nightly 2021-05-26 ※外部リンク
ダウンロードしたファイルを解凍すればすぐに使うことができます。本体はこれで準備完了ですので次はソフトを用意してください。
| 手元にゲームソフトがないなら自宅から購入できます | |
|---|---|
| エミュレータで遊ぶためのSFCソフトを入手 | |
起動方法
bsnesをダウンロードしてお好みのフォルダに解凍したら「bsnes.exe」を探してダブルクリックしましょう。
日本語化はできません
エミュレータを使うときに多くの人が最初にやることはメニューを日本語化することだと思いますがbsnesは日本語に対応していません。日本語化パッチもないので英語に慣れましょう。
起動したらbsnes画面の左上メニューにある「Settings」をクリックしてください。
初心者向け設定講座
もしウィンドウモードでプレイするならば最初にウィンドウサイズを設定しましょう。
標準設定は2x(480p)ですのでサイズが小さく感じるならば3x(720p)や4x(960p)を選択してください。
内部解像度は別にあるためここの設定はグラフィックの品質に影響しません。続いてbsnes内部の設定へ移ります。
Video解説
ここではカラー設定を変更できます。基本的にbsnes標準設定のままで問題ありませんが明るさが足りない時に調整することもあります。
| Color Adjustment | |
|---|---|
| Luminance(輝度) | 光源の明るさを調整できます。標準は100% |
| Saturation(彩度) | 画像の鮮やかさを調整できます。標準は100% |
| Gamma(ガンマ) | ガンマ補正ができます。標準150% |
✔ Dim video when idle
アイドル状態のときにプレイ画面を暗く表示します。標準ではチェックが入っていますがどちらでも構いません。
✔ Draw snow effect when idle
アイドル状態のときに雪のエフェクトを表示します。標準ではチェックが入っていますがどちらでも構いません。
Audio設定
ここではオーディオ設定を変更できます。基本的にbsnes側で調整する必要はなく手元のスピーカーを触ったほうがいいでしょう。
| Effects | |
|---|---|
| Skew(スキュー) | 音の歪みを回転させて調整できます。標準は0 |
| Volume(ボリューム) | 音量を上げ下げできます。標準は100% |
| Balance(バランス) | 左右の音バランスを調整できます。標準は50% |
□ Mute when unfocused
チェックを入れると非ウィンドウ状態にしたときに音量を0にしてくれます。動画を見ながらプレイするときはどちらの音も欲しいのでチェックしないほうがいいでしょう。
Input設定
ここではコントローラーの設定ができますのでお好みのゲームパッドを用意して調整しましょう。ちなみにSFCエミュレータに特化したスーパーファミコン風USBゲームパッドも存在します。
| When focus is lost (非アクティブ状態にどうする?) | |
|---|---|
| Pause emulation | bsnesのエミュレーションをストップします。ゲームを一時停止して裏で何か調べものをしたいときなど。 |
| Block input | bsnesが非アクティブ状態でもゲームは動き続けてコントローラーの入力のみを遮断します。 |
| Allow input | bsnesが非アクティブ状態でもゲームは動き続けてコントローラーの入力も受け付けます。 |
Hotkeys設定
ここではキーボードのホットキーなど設定できます。すぐにコマンドを呼び寄せられるためステートセーブなどは多用することでしょう。お好みのキーに設定してください。
| よく使うホットキー | |
|---|---|
| Rewind | 巻き戻し機能 |
| Save State | ステートセーブ機能 |
| Load State | ステートロード機能 |
| Decrement State Slot | 使用するスロットを一つ下げます |
| Increment State Slot | 使用するスロットを一つ上げます |
| Capture Screenshot | スクリーンショット機能 |
| Fast Foward | 早送り機能 |
Paths設定
ここでは各種フォルダーの場所を指定できます。基本は標準のままで構いませんがbsnesフォルダ上に任意の名前を付けたほうが管理しやすくなります。
| パス設定 | |
|---|---|
| Games | ROMフォルダの場所を指定します。 |
| Patches | 特殊チップなど一部のゲームで適用するROMパッチ用。 |
| Saves | 通常のゲーム内セーブの保存場所を指定します。 |
| Cheats | チートファイルの保存場所を指定します。 |
| Stats | ステートセーブの保存場所を指定します。 |
| Screenshots | スクリーンショットの保存場所を指定できます。 |
Emulator設定
ここでは一般的なエミュレータ設定をできます。bsnesに搭載されている便利機能の早送りや巻き戻しの設定なども。
Options
□ Warn when loading games that have been verified
認証済みのゲームをロードするときに警告します。標準はチェックが入っていません。
✔ Auto-save memory periodically
定期的にメモリー上に自動保存します。標準はチェックが入っています。
□ Auto-save undo state when unloading games
ゲームを再読み込みさせたときにステート戻し機能もオートセーブします。標準はチェックが入っていません。
□ Use native file dialogs
ダイアログを表示します。標準はチェックが入っていません。
□ Allow screensaver during emulation
プレイ中もスクリーンセーバーを許可します。標準はチェックが入っていません。(この機能は使うときがあるのでしょうか?)
Fast Foward
早送り機能です。フレームスキップ数や最大速度のリミッター設定ができます。
□ Mute while fast fowarding
早送り機能中は音量を0にします。標準はチェックが入っていません。
Rewind
巻き戻し機能です。お好みに合わせて巻き戻し時間を設定しましょう。
□ Mute while rewinding
巻き戻し機能中は音量を0にします。標準ハチェックが入っていません。
Enchancements設定
ここでは専門的な拡張設定が可能で、内部解像度を変更することで対応しているゲームでは超高解像度で遊ぶことができます。
効果が大きい「オーバークロック」と「モード7」の2つの設定項目を解説します。
Overclocking
bsnesではSFC本体の内部クロックを向上させて処理能力を高めることができますが、もちろんそれをエミュレートするためのパソコンスペックも必要になります。
| Overclocking (オーバークロック) | |
|---|---|
| CPU | SFC本体の内部クロックを増加させます。これによりSFCの処理速度では限界を感じていた一部ゲームでもスムーズに動作します。標準は100% |
| SA-1 | SFC本体に内蔵されているCPUとは別の特殊チップのクロックを増加させます。標準は100% |
| SuperFX | スーパーFX特殊チップでポリゴンや3Dグラフィックを描写するために搭載されました。標準は100% |
HD Mode 7
bsnesではモード7に対応したゲームを超高画質化することができます。主にF-ZERO、スーパーマリオカート、パイロットウィングスなどのレースゲームが対応しています。
標準スケールサイズは240pとかなり小さいので960p以上を推奨します。GPU性能に自信があるならば最大は1920p(4K相当)まで設定できます。
その他の設定
CompatbilityやDriversの設定項目は特に調整しなくても遊ぶことができますが、いくつか気になる部分を解説します。
Drivers: Video
OpenGLかDirect3Dから描画方式の好みで選ぶことができます。
| OpenGLとDirect3Dの違い | |
|---|---|
| OpenGL | 様々なOSに対応しており主にビジネス用に使用される描画方法になります。そのため3Dモデリングなど正確に描画することが可能で静止画を得意としています。ゲームのようにリアルタイムで高速な描画が必要とされる場面では正確な計算ができないことも。 |
| Direct3D bsnes推奨 |
Windowsのゲームに特化した描画のひとつで正確性よりもリアルタイムで描画する高速性を重視しています。そのため荒い表現にはなりますがゲームに適しており安定しているため一般的にはこちらを使用します。GeForceに最適化。 |
Drivers: Audio
ASIOに対応しているサウンドカードを使用しているならば遅延の少ないサウンドを楽しむことができます。また非対応であってもWASAPIを使用することでWindows音量ミキサーを通さずに高音質で遊ぶことができます。
ただしWASAPIは基本的に排他設定なのでbsnes以外のサウンドは全てシャットアウトされて音がでなくなります。
推奨PCスペック
bsnesは最適化もほぼ完了しており100%の再現を忠実に目指したエミュレータであるためSnes9xと比較して高スペックが要求されます。
2004年当初は「重すぎて使えないよ!」なんて言われていましたが十数年経過した今では普通のビジネス用PCで遊ぶこともできます。
| 対応OS | Windows/Linux/Mac |
|---|---|
| 推奨CPU | Celeron G5900以上 (3.4GHz 2コア4スレッド) AMD Athlon 3000G以上 (3.3GHz 2コア4スレッド) |
| 推奨GPU | AMD内蔵GPUでサクサク動きます Intel内蔵GPUでも問題ありません |
| 描画方式 | OpenGL 3.2 Direct3D 9.0 DirectDraw 7.0 |
| メモリ | 512MB以上 |